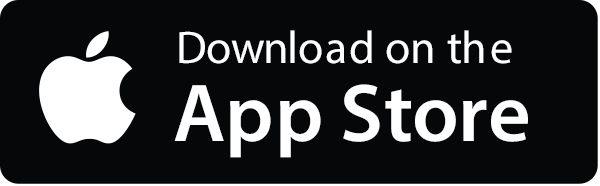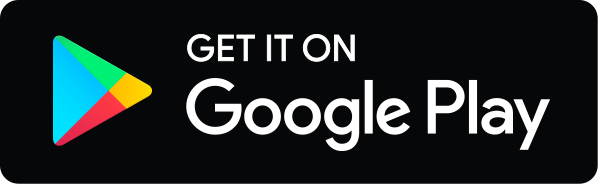Chapter 4
Digital Workflow in Prosthodontics/Restorative Dentistry
José Lincoln de Queirós-Jr, Thiago Ottoboni, Gabriel S. Urbano, Danilo M. Bianchi, Renato Sartori, Juliana No‐Cortes, Jacqueline F. Lima, Roberto A. Markarian, Alan J.M. Costa, Shaban Burgoa, Charles Melo, Newton Sesma, Florin Cofar, Eric Kukucka, Alexandre D. Teixeira‐Neto, Guilherme Saavedra, Diogo Viegas, Andrea Son, Maria L. Gainza‐Cirauqui and Arthur R.G. Cortes
This chapter will cover the main digital workflow techniques currently used in the field of prosthodontics and restorative dentistry. It is important to remember that, although the knowledge detailed herein is very important, clinicians may find some of the procedures to be time‐consuming for general practitioners. One solution for this issue is collaboration with planning centers (see Chapter 1) and working with CAD‐CAM dental laboratories that the dentist trusts. Dental technologists who become CAD technicians can usually also help to integrating the different steps of digital restorative dentistry further explained in this chapter.
Two types of digital workflow are currently used in dental clinics: the chairside or the “labside” digital workflow. As discussed in Chapter 1, the choice of workflow will basically depend on the knowledge, time, and devices available (in‐house or outsourced). In summary, digital dentistry usually requires not only the knowledge offered in this book, but also adequate teamwork and communication between professionals.
4.1 Clinical Procedures for Intraoral Scanning
4.1.1 Teeth Preparations
There are several accepted ways to perform adequate preparations for CAD‐CAM prostheses. In the first place, these preparations should be performed considering the minimum acceptable thickness for the chosen material, especially in the case of milled prostheses. Zirconia, for instance, is hard but thin, and therefore fragile. A zirconia‐made crown should have a minimum thickness greater than 1.0 mm. In addition, all teeth preparations of cases treated with digital workflow should have an adequate insertion axis, regular surfaces and well‐defined finish lines. Sharp finish lines, however, should generally be avoided during margin preparation. Failure to do so may lead to inaccurate milling of the digitally designed shape, resulting in an inadequate fit on the margin area. Moreover, sharp cusps should be avoided as they will be difficult for the milling bur to access, which could cause the final product to be too thin in this area.
The procedure of intraoral scanning teeth preparations is considered to be highly reproducible and straightforward. Nevertheless, there are several details in the methodology that should always be taken into consideration to achieve satisfactory outcomes of the respective tooth‐supported prostheses. Intraoral scanning can be limited by mouth opening, size of scanning device, and adjacent oral structures. Excessive proximal height of contours could also limit the scan direction and angulation. After scanning a tooth preparation, check the margin line, make sure there is no undercut, and that it was sufficiently prepped. Lack of proper soft tissue retraction may lead to slower scans and large data volume. Also, when unnecessary data accumulate, capacity increases. This results in scan data not aligning to the correct position. In addition, as for silicone impressions, digital impressions need information on a number of adjacent teeth to make an accurate prosthesis. If a preparation tooth is a posterior tooth, it is necessary to scan 1.5–2 adjacent teeth. If it is an anterior tooth, it would be better to get the full anterior scan data. Among the reasons for this is the importance of capturing adequate images of the occlusal surface, contact points, and height contour.
In case of gingival or subgingival margins, gingival retraction is necessary. If the margin is subgingival, the line is not easy to scan as it is under the gingiva [1]. On the other hand, supragingival margins are easier to outline during virtual waxing. Silicone impressions create a gap between the tooth and the gingiva caused by the impression material. The impression can then be taken with cord packing as the gingiva is separated with applied pressure, which does not happen during digital impressions. Therefore, adequate gingival retraction and management is required to capture accurate intraoral scan data (Figure 4.1). The finish lines can be exposed using cord packing or a laser, but it is best for the margin placement to be supragingival. If the margin is subgingival, insert two cords for proper gingival retraction. The second cord does not usually need to be inserted completely under the gingival tissue. This cord should be removed directly before intraoral scanning (Figure 4.2).

Figure 4.1 Gingival retraction with double‐cord packing for two CAD‐CAM laminate veneers and one CAD‐CAM crown (right).
Source: Case by Dr Renato Sartori.

Figure 4.2 Finish line preparation (left) and ideal gingival retraction at the time of scanning (right).
Finally, it is essential to control saliva and blood before scanning. Undesirable stagnant saliva should be removed from the teeth. The oral cavity should be dry enough to eliminate any fluid on the teeth’s surface and prevent bubble creation. Careful cord packing and gingival management is also essential to prevent the presence of blood, which in turn may significantly decrease scan quality. Similarly, unhealthy gingival tissue affects the accuracy of scan data. After carefully checking all the aforementioned factors, the professional can perform the intraoral scans of the dental arches and preparations following the strategies discussed in Chapter 2.
4.1.2 Implant Scanbodies
Implant scanbodies are components used as markers to transmit the tridimensional position of one dental implant into the CAD software. Most dental implant manufacturers have developed their own scanbodies and the corresponding digital libraries of implants and abutments to allow users to create digital implant‐supported restorations. The digital dental implant libraries contain sets of dedicated components (scanbodies, titanium bases, dental implant analogues) specially developed under the manufacturer’s specifications.
Although a dental preparation scanning is generally a more straightforward procedure, the digital impression of implants often requires additional steps to register more data, such as gingival contours, location of the implant, and the contours of previous restorations. To be easily recognizable by the CAD software, the scanbody contains at its top position a geometric shape and/or visual pattern that will be compared within the digital dental implant library in the software. If there is a match between the scanbody and the implant library, a unique signature is created with the tridimensional coordinates for the dental implant, referred to other implants and the surrounding oral tissues.
On the opposite side of the scanbody, the coupling interface is designed to match one specific implant model/brand or connection type. Therefore, the user must be sure to use the correct scanbody for each dental implant. If a dental implant is scanned with the incorrect scanbody, a new scan would be required because the dental technician will generally not be able to repair the mistake in the software. While scanning, the user must make sure to copy all the intraoral surfaces, avoiding gaps, superimpositions, imperfections, or leftovers into the scanned mesh that could lead to distortion or loss of important data. By scanning directly intraorally, the restoration can be produced more efficiently when compared to regular impressions by reducing clinical and laboratory fabrication steps, avoiding inaccuracies that can occur from impression materials and gypsum deformation, requiring less intervention during the processes, and reducing the chance of human error.
Alternatively, the dental implant scanbodies can also be connected onto implant analogues in a gypsum cast and the impression can be recorded digitally using a laboratory desktop 3D scanner. After designing the restoration, the technician will be able to project a corresponding model containing all the elements of a conventional model, such as a gingival mask and one dental implant digital analogue.
4.1.2.1 Step‐by‐Step Procedures: Dental Implant Impressions
Although the intraoral scanner software will guide the user through a scanning sequence, the information gathered is similar among different scanner brands. Therefore, correct use of an intraoral scanner is a powerful and fast method for the acquisition of dental implant and oral tissue data including implant tridimensional location, noncompressive impression of soft tissues, gingival emergence profiles, previous prosthesis contours, occlusion/bite and vertical dimension, opposing arch, and oral tissue colors and textures.
- Previous prostheses scan: information on a previous restoration is generally useful, sometimes even without being perfect, because it helps the designer with more visual references. Sometimes if restorations such as ceramics are present in the mouth, scanning powder can be applied to oral tissues and restorations to diminish light reflexion and provide a faster scan.
- Implant tridimensional position: positioning a dental implant scanbody intraorally can be as simple as installing any other component, but to ensure precision of the procedure it is mandatory to double‐check the coupling interface to avoid misfits (Figure 4.3). To access the fit of the scanbody onto the implant in subgingival cases, the user can take oral radiographs. However, some intraoral scanbodies are fabricated with polymers such as PEEK, that impair radiographic verification. Additionally, polymer‐based scanbodies may have a limited time of use because the coupling interface may be distorted more easily than metallic interfaces. When taking the digital dental implant impression, the scanner locates and registers surface reliefs indistinctly, in order to construct a tridimensional mesh (Figure 4.4). Most scanners are not able to automatically determine the dental implant and scanbody position. In subsequent steps, the location of the dental implant as well as other dental structures must be marked by the user. However, more recent dental scanner systems and new scanbody versions contain graphical patterns that can be automatically recognized by the software. As a result, the dental implant position will appear aligned to the other dental structures in the CAD software, allowing the design of the final restoration, including the hexagonal position when the antirotational effect is desired (Figure 4.5).
- Soft tissue impression: intraoral scanning is a fast technique to record soft tissue contours, which is a challenging task in conventional impressions. The user can record delicate structures such as the gingival profile emergence for a restoration after tissue conditioning, with high accuracy and virtually no distortions. For this purpose, a scan of the implant/abutment without the scanbody should also be performed.
- Opposing arch, occlusion and vertical dimension: while scanning, the user will be prompted to record the opposing arch, and subsequently both arches are aligned while the patient occludes in the desired position (maximum intercuspation or centric relation [CR]). The interlocking between the dental arches enables the use of a virtual articulator within the CAD software and provides important references for the creation of a correct restoration, such as the vertical dimension, predicted occlusion, and behavior during mandibular movements.
- Additional information: intraoral cameras and software are continuously evolving to enable a faster and more precise procedure. Additional information can be gathered by the system that can be useful for the CAD designer and clinician, such as dental and gingival shades and textures.

Figure 4.3 Clinical intraoral view of a scanbody attached to an implant (bottom left). A small amount of scan powder was applied to improve the scan. The geometrical shape at the top of the scanbody must be completely and carefully scanned.
Source: Case by Dr Roberto A. Markarian.

Figure 4.4 The scanbody position is recorded by the intraoral scanner.

Figure 4.5 The digital alignment of the implant allows the project of the implant‐supported restorations.
4.1.2.2 Stereophotogrammetry: An Accurate and Fast Alternative
One alternative to the intraoral scans of dental implants is stereophotogrammetry, which is a method of making precise measurements by using reference points within photographs without any contact with the measured object. A recent stereophotogrammetric system has been developed for capturing implant positions, called precise implant capture (PIC). To perform the PiC method, the professional needs a stereoscopic camera (PIC camera; PIC Dental) to record the implant positions. First, the code of each PIC abutment (PIC transfer) must be entered into a software program and then placed on each abutment. Then, the PIC camera is placed 15–30 cm away from the dental arch with a maximum angle of 45° in relation to the transfers. The information captured from the photogrammetric abutments in the camera (PIC file) can then be processed by the software program (PIC Cam Soft v1.1). This software calculates the average distances and angles between implants shown in the photographs, which leads to an accurate relative position of each implant platform in vector format. The resulting 3D images can be saved and exported as STL files.
4.2 Setting Up the Virtual Patient
4.2.1 Importing Intraoral Scans to the CAD Software
After collecting clinical history and chief complaint, and performing the initial clinical and imaging examinations to assess the patient’s diagnosis, the next step in digital treatment planning of oral rehabilitation will be to import the imaging data to a CAD software. When using a dental commercial software program, the user will be prompted to choose the files of the scans prior to commencing the virtual waxing procedure. If the STL files obtained with the intraoral scans of main and antagonist dental arches are in the same virtual coordinates, the software will likely import them into occlusion. If this is not the case, bite registration scans can also be imported and integrated with the existing meshes of main and antagonist STL files. Intraoral scans of the main and antagonist dental arches are the minimum requirement to perform a clinically relevant digital waxing procedure.
4.2.2 The Virtual Articulator
The virtual articulator is a digital tool with a function similar to the physical articulator, that is, to analyze the dynamics of the occlusion. For this purpose, excursive movements can be simulated in the CAD software to orientate virtual waxing.
There are various ways to work with virtual articulators. One acceptable technique is to transfer the position of stone models mounted in the physical articulator into the CAD software. It is important to note that use of a scanner that supports dynamic occlusion registration and virtual articulation facilitates this procedure to achieve satisfactory patient‐specific outcomes. Parameters such as the Bennett angle, immediate side shift, and condylar angle can be virtually adjusted in the software. Another acceptable technique is to import jaw motion data from other measurement devices. Such data can be combined with a virtual articulator.
The following step‐by‐step procedure used the Ceramill® Mind software (Amann Girrbach AG) and its semi‐adjustable virtual BIOART A7 PLUS articulator for articulating the intraoral scans. The virtual models were performed following a sequence of procedures inspired by the traditional assembly in articulators described by Queiros Jr. and Lopes [2], in which an index of transference of the three‐dimensional position of the facebow was used.
4.2.2.1 Step‐by‐Step Procedure for Using a Virtual Articulator in a Digital Workflow
- Import the intraoral scans into the software. In this step, the maxillomandibular relationship obtained with the occlusion record will be automatically rearticulated according to the facial arch (Figure 4.6).
- Scan the facebow along with the transfer index. This step is performed with the intraoral scanner and the resulting 3D image exported along with the arches scans. The registration of the facebow with the index is brought into Exocad as a generic mesh, as well as the virtual index that will orientate the correct position of the facebow. After importing the aforementioned 3D meshes, the facebow should be lined up with the placeholder (Figure 4.7).
- Align the mesh of the maxilla with the facebow. As with the traditional set‐up, the maxillary scan can be aligned with the mesh of the occlusal registration of the facial arch. Thus, the digitized upper arch migrates to the position registered in the patient’s mouth (Figure 4.8).
- Import the reference of the maxillomandibular relationship to assemble the lower scan in the articulated set‐up. In this step, the virtual record of the articulation of the arcades is imported. Instead of bringing the bite record files, the associated arcades are brought in a single file. Thus, the alignment of the meshes becomes more precise and predictable due to the greater amount of similar information between the three‐dimensional meshes. After aligning the occlusion record file, the bottom scan is finally aligned, proceeding to the last step of articulating the models (Figure 4.9).
- Final check of the assembly and adjustments of the articulator. With the models in position, it is possible to open the articulator module and select the desired model, in this case the standardized BIOART A7 PLUS. By activating the visualization of the extra meshes, you can validate the index and facebow assembly and fits, as well as the models in position. After this step, measurements of the condylar and Bennett angles are made, and finally the simulation of movements that will be registered and used in all stages of the design process of the previously proposed work (Figure 4.10).

Figure 4.6 Maxillary and mandibular scans imported in the same coordinates, which automatically set them in occlusion.
Source: Case by Dr José Lincoln de Queirós Jr.

Figure 4.7 Intraoral scans of the facebow and transfer index (yellow). The latter is used to orientate the virtual position of the facebow mesh.

Figure 4.8 Virtual position of the maxillary intraoral scan aligned with the facebow mesh.

Figure 4.9 Mandibular intraoral scan aligned with the articulated set‐up.

Figure 4.10 Virtual articulator ready for dynamic occlusion analysis.
Multidisciplinary assessment in dentistry allows for a more comprehensive and assertive diagnosis, a more rationalized planning and the construction of a workflow that achieves success, fulfilling the goals established at the treatment planning. For this purpose, several technological methods have been developed to allow the professional to use a digital workflow to increase predictability of outcomes [1]. In this context, knowledge of the work protocol and techniques to be used is essential.
4.2.3 Esthetic Analyses and Digital Smile Design
Esthetic dental rehabilitation requires a comprehensive multidisciplinary treatment concept where coordination between specialties and careful assessment to formulate the diagnostic approach, plan and carry out the treatment plan are essential elements for a successful outcome in cases of prosthetic treatment/restorative complexes (Figure 4.11). Even when using several technological resources to assist in the diagnosis, formulation of the treatment plan and choice of therapies that will be applied in the treatment, careful and systematic clinical examination is essential in all types of analyses in dentistry. In this context, different plans for the same case can be presented, but always with a single and precise diagnosis.

Figure 4.11 Flowchart of digital esthetic analyses.
Treatment planning in oral rehabilitation should consider both esthetic and functional aspects. Occlusion analysis is also important to assess structural and/or pathological conditions. All etiological factors of such conditions, as well as the clinical strategies to solve them in an expected long‐term follow‐up, should be identified. For this purpose, it is necessary to have a database composed of the clinical history of the patient, an objective clinical exam, and complementary exams.
The database will be used to create a flowchart of procedures (for details on each imaging examination mentioned herein, see Chapter 2). The role of each area of dentistry in the patient’s treatment will be decided based on a list of priorities, intentions, and interventions to achieve the aim of the treatment based on patient needs, chief complaint, and expectations. This treatment approach using digital workflow requires technical and therapeutic knowledge of the procedures to be performed. Furthermore, the treatment approach chosen should be individualized and driven by the patient’s characteristics, such as gender and age, as well as facial and esthetic parameters. For instance, young patients are statistically more suitable to receive conservative treatments, which are frequently useful to preserve the existing teeth structure. Such individual aspects should always be considered during the initial steps of treatment planning in esthetic dental rehabilitations [3]. On the other hand, there are some aspects of the treatment that are challenging for the professional to control (Table 4.1).
Table 4.1 Treatment factors classified according to the potential of being controlled by the professional.
| Controlled | Limited or not controlled |
|---|---|
| Treatment planning | Patient’s habits |
| Quality of the materials | Biological alterations |
| Reproducibility of the procedures | Patient’s physiology |
| Satisfactory predictability of the technique | Patient’s adherence to clinical recommendations |
4.2.3.1 Esthetic Analyses
There are several aspects to be considered by the professional performing digital esthetic analyses in dentistry. The project of a new smile will be created based on the patient’s diagnosis and conditions. For this purpose, a series of facially driven analyses with photographs and reference lines are performed, aiming at correction of any asymmetries or discrepancies.
Esthetic facially driven analyses usually follow proportions defined by different points of interest and lines of reference. In this context, several facial reference points have been used in dentofacial esthetic analyses (Figure 4.12). Since digital dentistry offers tools for basically the same concepts, general dental esthetic guidelines [4] applicable in conventional workflows should also be taken into consideration. Similarly, discrepancy points should also be identified and carefully considered during treatment planning.

Figure 4.12 Facial reference points.
Dentolabial esthetic principles should also be applied along with dentofacial analysis. Among the main objectives of dentolabial esthetic analyses are establishing the proper parallelism between the occlusal plane and horizontal reference lines, the correct inclination and disposition of the teeth with the vertical reference lines, establishing the ideal height of the lower third of the face, and establishing the correct dominance (Figure 4.13).

Figure 4.13 Main components of dentolabial esthetic analysis. Note the red line, corresponding to the inner contour of the lower lip. CS, crown shape; CP, contact point; GZ, gingival zenith; HWP, height‐width proportion; IC, incisal curve; IS, incisal space; TA, tooth axis.
4.2.3.2 Two‐Dimensional Digital Design of the Smile
Several techniques and graphic manipulation tools in digital clinical photography have been proposed in recent years to perform a two‐dimensional (2D) digital design of the smile. Among the main techniques are the Photoshop® Smile Design (PSD) [5, 6], and the Digital Smile Design (DSD) [7]. These 2D methods enable measurement of proportions between the dental elements and correction of location and size to obtain harmony between facial compositions, facial tooth, and gingival tooth. The major disadvantage of these methods is the parallax effect. For instance, in the analysis of frontal records, the distance of a structure can vary in size and depth, such as in the case of retrusive jaws. One advantage, however, is that several 2D methods of smile design use popular software programs, such as PowerPoint® (Microsoft) or Keynote® (Apple). Some studies have also described the use of 2D photogrammetry, which uses frontal and profile photographs to obtain photogrammetric measurements. However, these are still 2D images that are a snapshot of a 3D dynamic object. Evidence in the literature shows that such techniques still require patient cooperation during acquisition [8]. Furthermore, magnification and distortion may still occur, while no volumetric measurements can be performed. One acceptable method, however, is the association of 2D and 3D dentofacial esthetic analyses [[9], [10]].
4.2.3.3 3D Image‐Obtaining Methods for Esthetic Analysis
Most of the limitations of 2D analyses can be overcome by using 3D photogrammetry or facial scans (see Chapter 2). Such methods will create 3D images as OBJ files, which can be superimposed and integrated with the intraoral scans. The following step‐by‐step procedure was conducted with the NemoSmile® software (Nemotec) and can be performed after obtaining a clinical history and examination, as well as intraoral and facial scans of the patient.
4.2.3.4 Step‐by‐Step Procedure for 3D Dentofacial Esthetic Analyses
- Import the maxillary intraoral scan of the patient into the software.
- Align the intraoral scan with the photograph of the patient. This is done to perform an initial 2D dentofacial analysis of the patient with dentofacial reference lines (Figure 4.14).
- Design a digital mock‐up of the case, based on the resulting position of the reference lines (Figure 4.15).
- Align the resulting digital mock‐up with the facial scan of the patient (Figure 4.16).
- Based on the ideal teeth shapes that resulted from the analyses and on the patient’s needs and expectations, select a digital teeth library. This library will be used in the process of virtual waxing (further discussed later in the chapter). Alternatively, teeth shapes can be taken from an intraoral scan of another patient, for instance, a relative of the patient [11]. This technique has been called “the smile donation concept.” Finally, it is also possible to use artificial intelligence‐based dental software programs, such as Smilecloud®, to select the teeth library and contribute to the digital design of the patient’s smile.

Figure 4.14 Intraoral scan. Note the different facial reference lines assessed in the software. Top left: incisal curve; top middle: sagittal midline; top right: inner corner of the eye – canine line; bottom left: golden proportion ruler; bottom middle: height‐width proportion analysis; bottom right: gingival curve, influenced by the location of the gingival zenith of each tooth.
Source: Case by Dr Charles Melo and Dr Alexandre D. Teixeira Neto.

Figure 4.15 Digital mock‐up designed on the intraoral scan based on the resulting reference lines.

Figure 4.16 Alignment of facial and intraoral scans with the digital mock‐up of the case.
4.2.4 Dynamic Smile Analysis
Stereophotogrammetry is a facial scanning method obtained by means of several cameras located at different angles in relation to the individual. According to this concept, images can be captured in a single exposure. Therefore, this technique allows high speed and accuracy in making 3D facial models. The main advantage of stereophotogrammetry is that the speed of data acquisition minimizes the risk of involuntary facial muscle movements and promotes the accuracy of 3D geometry. This technique uses multiple 2D images to generate a 3D reconstruction of the face and smile. Furthermore, the method does not require extensive training and is radiation free [12, 13].
The superposition of intraoral scans and facial scans allows the creation of a 3D virtual patient and significantly assists in the analysis of the smile and rehabilitative planning in the esthetic zone [14]. However, even using 3D models, static images have limitations as they do not reproduce the dynamics of the smile [15, 16]. Thus, other tools are needed to record facial movements, such as video recording [17]. In the present technique, a computer program was used to convert the data into a realistic 4D patient with animation of the lip dynamics during a smile [18].
The planning phase, including DSD which was previously done in 2D photographs, is now developed in 3D files. The goal remains the same: to create smile designs guided by the face, so that the 3D position of the anterior teeth is in harmony with the face and the dynamics of the smile. Thus, esthetic planning can be conducted from different angles and perspectives of vision, increasing visual perception and making clinical results more predictable [19, 20].
4.2.4.1 Step‐by‐Step Procedure for Dynamic Smile Analysis
- Obtain a facial scan in a stereophotogrammetry cabin: position the patient in a natural head position with the aid of laser‐projected reference lines. Sixteen synchronized cameras capture images in 0.5 seconds. The photographs are taken in maximum smile and rest and exported together in JPG format (Figure 4.17).
- Create the 3D mesh: import the photographs into a 3D modeling software program. Apply the point georeferencing tactic to process the data and create the 3D mesh (Figure 4.18). Save the file in OBJ format.
- Intraoral scan: obtain an intraoral scan of the maxilla, mandible, and intermaxillary relationships. Save data in STL format (Figure 4.19).
- Merge intraoral scan and facial scan: perform file alignment in a CAD software/app using common reference points in both scans.
- Smile animation: develop the smile dynamic path from the rest position to the maximum smile with the help of animation software. Render data and generate a video of the smile to create the 4D virtual patient (three dimensions with lip movements) and allow dynamic analysis of the smile (Figure 4.20).


Figure 4.17 (a) Facial scanning cabin; (b) photographs.
Source: Case by Dr Newton Sesma.


Figure 4.18 (a) 3D mesh without texture; (b) colored 3D mesh.

Figure 4.19 Intraoral scans of the patient.


Figure 4.20 Facial scan and IOS merged: (a) at rest; (b) maximum smile.
4.3 Digital Workflow for Restorations/Prostheses
Once all relevant images are acquired and imported to the CAD software, and the virtual patient set‐up is complete for the case, the next step is virtual waxing of the restorations and prostheses. This is the CAD phase of the digital workflow for prosthodontics. Next, all digitally designed prostheses/restorations will be manufactured, either by milling or 3D printing. The main modalities of prostheses/restorations that can be produced using digital workflow are presented below.
4.3.1 Single Crowns
The following CAD‐CAM workflows for single crowns are the basic routine of a clinic working with digital restorative dentistry. For these procedures, at least intraoral scans of main and antagonist dental arches, as well as the digital bite registration are usually required. Furthermore, any other desired images such as facial scans or photographs to be superimposed to the scans should also be taken. All files resulting from these images will then be imported into a CAD software program along with the relevant patient data. In addition, it is important that the finish line of the preparation is adequately exposed and captured by the intraoral scanner, which can be achieved as discussed at the beginning of this chapter.
As discussed in the previous chapter, different workflows can be developed depending on the type of software used. Dental commercial CAD software programs have several similar tools and features that can be used within an interface that is user friendly for dental professionals. On the other hand, nondental free open‐source CAD software programs have even more tools, but with a more complex interface as they can be used basically in any field of study involving digital design, not just dentistry. As a result, nondental CAD software programs require more CAD knowledge and training and can be more time‐consuming, which is challenging for dental clinics with a considerable flow of patients. In this chapter, two step‐by‐step procedures will be presented for single crowns: one using a dental commercial software program and one using a nondental free open‐source software program.
4.3.1.1 Tooth‐Supported Single Crowns
As mentioned above, the first step in performing a basic digital wax pattern of a single crown is to import the STL files of the digital impressions and bite registration to a CAD software program. The initial screen of most dental CAD software programs contains the project details. The procedure of digital waxing is similar in most of the dental CAD software programs available. For this basic step‐by‐step procedure, intraoral scans of a dental study model were taken with a TRIOS® 4 (3Shape A/S). The dental CAD software program chosen in this case was DentalCAD® (Exocad GmbH) since it contains one of best known software interfaces for digital waxing. The intraoral scans were imported to DentalCAD to design the single crown, as explained below.
Step‐by‐Step Procedure Using Commercial Dental CAD Software
- Open the CAD software program.
- Input patient data.
- Select the tooth that will receive the single crown.
- Select adjacent and antagonist teeth (Figure 4.21).
- Select “Anatomic crown.”
- Select the material chosen to fabricate the crown.
- Select additional parameters if needed (Figure 4.22).
- Click on “OK.”
- Click on “Design” to open the actual DentalCAD software program.
- Select the STL file corresponding to the intraoral scan of the main arch in the file browser that will automatically open (Figure 4.23).
- Select the STL file of the antagonist arch.
- Using the mouse buttons, position the main arch scan in an occlusal view, leaving all margins of the preparation visible, and click to set current view as the orientation axis (Figure 4.24).
- Click on “Next.”
- Click on “Antagonist” (top left of the screen) to show the antagonist arch in the screen (Figure 4.25). If a digital bite registration is desired to articulate the main and antagonist models, import the STL file of the bite registration in the same tridimensional coordinates of the models by clicking on “Expert mode” → Tools → Add/remove meshes.
- Align the virtual mesh of the bite registration with the models by selecting points in common locations on both meshes (Figure 4.26).
- Click on “Align” and select the best fit option to superimpose the meshes properly (Figure 4.27).
- Click to change back to the “Wizard” mode.
- Proceed with the autodetection of the preparation margin by clicking on two different points at the edge of the preparation margin. This will allow the software to automatically detect the location of the finish line of the preparation (Figure 4.28).
- Switch to “Manual” mode to correct and perform fine adjustments to the optimal location of the preparation margins (Figure 4.29).
- Select the magic lantern (available in the “Tools” menu) to change the light direction in the 3D space (Figure 4.30). This allows determination of the optimal location of the preparation margin with higher precision. After adjusting the margin, go to the next step.
- The next step is to check and confirm the insertion axis of the crown. Note that if the axis orientation is not satisfactory, retentive parts will show in red color (Figure 4.31a). Make sure that the preparation margins are visible and that there are no retentive areas in the preparation (Figure 4.31b).
- Click on the “Next” button.
- Select the desired parameters of the crown bottoms (intaglio surface) such as the cement gap thickness (Figure 4.32).
- Click on the “Next” button. A new mesh corresponding to the minimum thickness will be created (Figure 4.33). This will vary among the different materials. In addition, a crown shape will be given by the software to be positioned onto the preparation (Figure 4.34).
- To select a crown shape from the library, choose the desired library or switch back to the “Expert” mode to see a full drop‐down menu of all available libraries (Figure 4.35).
- Adjust the crown dimensions and orientation digitally. This should be done taking into consideration the positions of antagonist and adjacent teeth (Figure 4.36).
- When the optimal position is established, click on the “Next” button. The crown shape will automatically adapt to the preparation margins that were previously outlined.
- Use the brushes to adjust and smooth the surface of the crown (Figure 4.37).
- Perform a final check to make sure that the crown position is satisfactory (Figure 4.38).
- Finally, click on the “Next” button. This will export and save the resulting digital crown design as an STL file (Figure 4.39). The crown is ready to be fabricated (Figure 4.40).

Figure 4.21 Initial screen of the Exocad workflow. The initial screen of most dental CAD software programs contains the project details, such as date, name of patient, dentist and dental technician and particular notes of the case. This is also the screen where the professional should select all the teeth that will receive the single crown, as well as the adjacent and antagonist teeth. For the Exocad system, this screen is found by running the DentalDB application, from which the DentalCAD will open at the time of designing the single crown. Other data such as tooth color and type of digital articulator to be used can also be defined later during the procedure of digital waxing.

Figure 4.22 Selection of type of restoration, material, and parameters. In this case, a mandibular left first molar (tooth 36) was selected to receive a single crown. For this purpose, the option “Anatomic crown” was chosen with “Wax” material. An option is also available to inform the software if this was an implant‐supported crown. Additional parameters such as minimum thickness and cement gap width can be adjusted later after assessing the actual tooth preparation.

Figure 4.23 If the case was not scanned within the Exocad workflow, a file browser will open along with the DentalCAD software. Since the present case had previously been scanned using a TRIOS 4, the STL files of the main and antagonist arches as well as the bite registration were selected in the browser.

Figure 4.24 Occlusal view of the tooth preparation leaving all margins visible before setting the current view as the orientation axis for digital waxing.

Figure 4.25 View of the antagonist model. In most cases, the occlusion will be automatically correct. In this case, however, it was decided to import an STL file of bite registration to make sure that the occlusion was correct.

Figure 4.26 Alignment of the bite registration STL with the models. For this purpose, it is important to click on points that can be recognized and reproduced in both models, such as the buccal pit of molars (always click first on the bite registration, and then in the actual model).

Figure 4.27 Occlusion obtained after importing and aligning the bite registration scan to the models.

Figure 4.28 Autodetection of the preparation margins.

Figure 4.29 Manual adjustment of the margin outline. This is done by clicking on and dragging the points available throughout the line.

Figure 4.30 The magic lantern tool is used to create shadows in the 3D space of the software. This allows for easier recognition of the actual edge of the preparation margin.


Figure 4.31 Definition of the insertion axis orientation. (a) Wrong insertion axis orientation, leaving undesired retentive areas (red color). (b) Corrected axis orientation with no retentive areas.

Figure 4.32 Adjustment of the cement gap thickness. A thicker cement gap could be better to avoid retentive areas of the crown.

Figure 4.33 Minimum thickness mesh shown in red.

Figure 4.34 Crown shape to be positioned onto the preparation. At this point, several options will be available for defining the desired crown shape. It is possible to choose a crown shape from a library, mirror the contralateral tooth, or even use an additional scan or mesh as a reference for this crown shape.

Figure 4.35 Tooth library selection in the “Expert” mode.

Figure 4.36 Adjustment of the crown 3D dimensions and position in the dental arch. The view of the model can be changed by using the mouse right click. This allows the user to rotate, drag, expand or shrink the crown in different directions. Contact with adjacent and antagonist teeth will be shown in colors following a scale of intensity. It is also possible to adjust the shape of specific areas of the crown, such as a cuspid or a ridge (top right image). The antagonist arch can be shown again to adjust the occlusion of the new crown (bottom right image).

Figure 4.37 Smoothing of the crown surface performed after the crown is automatically adapted to the preparation margins. Different tooth colors can also be applied at this point to improve visualization of the crown.

Figure 4.38 Final digital crown design and position obtained with the basic digital waxing procedure. If more images such as photographs or facial scans were available to be superimposed to the models, esthetic outcomes and buccal corridor spaces could also be checked. If a virtual articulator was used, excursive movements could also be checked. It is very important to remember that all principles of occlusion (e.g., canine guidance or group function in lateral excursions, axial loading, anterior guidance in protrusion, absence of contacts on nonworking side, etc.) should always be checked, as the basics of dentistry are the same using either digital or conventional workflow.

Figure 4.39 Screenshots of the final design of the crown to be exported as an STL file.

Figure 4.40 Installation of the resulting 3D‐printed single crown of tooth 36. A five‐axis milling device (Ceramill Motion 2, Amann Girrbach AG) was used to fabricate the crown with PMMA resin (Ceramill Temp A3). No chairside adjustments were required to fit the crown in the tooth preparation or in occlusion.
Editor’s note: The basics of dentistry are still the same! However, digital dentistry gives us new tools and methodologies to enhance the predictability of our treatments.
Step‐by‐Step Procedure of Virtual Waxing of Single Crowns Using Nondental CAD Software
Meshmixer® (Autodesk Inc.) is the most used program within free nondental software. It is used by several dental clinics and laboratories to design parts, plates, and models. However, as a nondental software, it has the limitations discussed in Chapter 2. As a result, virtual waxing with Meshmixer takes considerably longer and requires more training than dental commercial CAD software programs. For this reason, an appropriate tooth library should be selected and downloaded prior to commencing the procedure. Teeth libraries compatible with Meshmixer are currently available for free on some webpages. The following step‐by‐step procedure was used to perform the digital waxing of tooth 46 (mandibular right first molar).
- Import the tooth file and library into Meshmixer. Open the program and click on “Import” and add the intraoral scans of upper and lower arches. Once this is done, an object browser will automatically open. This window is essential to identify how many objects and which objects are to be imported into the software. Click on “Import” in the upper left corner, and click on “Append” to import an additional object to the same virtual space in which the intraoral scans were imported. Then, select the tooth to be waxed. The “Object browser” list will show the scans and the crown to be used in digital waxing (Figure 4.49).
- After importing, the crown will need to be positioned on the tooth preparation in the virtual space. To do this, press the “T” key to transform the object and position it. The arrows indicate how to move the plans: the semi‐circle rotates the object; the triangle moves between all axes; the squares of each arrow with different colors will increase or decrease the size of the object; the white square will proportionally change the object’s dimensions (Figure 4.50).
- Make sure that the position of the crown on the preparation covers the entire finish line and slightly exceeds the limits of antagonist (Figure 4.51a) and adjacent teeth (Figure 4.51b). Since there is no way to measure the proximal or occlusal contact depth, the software does not show with colors or densities how much one object is entering into another.
- Use sculpting tools for adjusting and smoothing any areas of the crown, as desired. To do this, click on “Sculpt,” select “Brushes” and choose the brush that suits the requirements of the area to be smoothed.
- Use the “Select” tool to carefully outline the preparation margins. To make it easier and more accurate, decrease the size of the area to be selected (Figure 4.52a). To remove any undesirable areas that were selected by mistake, press CTRL (for Windows systems) or “Command” (for Apple Mac systems) and unselect the extra areas. Once the margin is selected/outlined, use the tool “Smooth boundary” to give a flattened aspect to the mesh of the margins (Figure 4.52b).
- A new “Selection” will be created and identified with another random color. Then, click twice on the region with different color and click twice on the inner border of the area of the selected tooth. This will select/outline the margins and the entire crown (Figure 4.53).
- Click on “Edit” → Extract. Change the offset to 0.05 and accept the change (Figure 4.54). The rationale of this step is to create the cement gap of the crown.
- The extracted object will be still selected. Click twice in the border with different color and press “Y,” which will separate the selected preparation from the model, assuming an aspect similar to a die (Figure 4.55a). Then, press “W” to see the mesh structure of the object. Click twice in the most external triangle of the extracted mesh and twice in the most external triangle of the original mesh. Then, click on “Edit” → Join (or press “J”). The resulting area will be a digital die where the professional will adapt the virtual wax pattern to the margins and perform adjustments (Figure 4.55b).
- After adjusting the crown on the preparation, the professional needs to remove excessive areas (i.e., areas extending further than the actual preparation) and add areas of material that are lacking between preparation and crown. To remove excessive areas, first press “S” to select the desired region (Figure 4.56a). Then press “B” and accept. This will smooth the borders of the region. Then, exclude the region with “X.” Repeat the procedure until all preparation margins are clearly visible (Figure 4.56b).
- The next step is to merge the meshes of preparation and crown. To do that, use the “Select” tool and click twice on all areas containing the preparation (including all areas with different colors). Then, click on “Edit” → Flip normals (Figure 4.57a). Then, click on the crown, hold “Shift” and click on the preparation. Select the option “Combine” to merge the meshes (Figure 4.57b and 4.58).
- To finalize, press “W” to visualize the mesh structure again. Click on “Select” and click twice on the most external triangle of the crown mesh. Then, press “J” and accept.
- The new digitally designed crown is ready. Click on “Sculpt” →Brushes and select the brush type “ShrinkSmooth” to smooth the entire border of the crown (Figure 4.59).




Figure 4.49 (a) “Import” option on Meshmixer. (b) Intraoral scans imported into the software. Note the “Object browser” window at the bottom right of the figure. (c) “Append” option used to import/add more objects to the virtual space. (d) Tooth library and crown shape selection.


Figure 4.50 (a) Object transforming to move and rotate the crown. (b) Crown positioned on the tooth preparation.


Figure 4.51 (a) The occlusal surface of the virtual wax pattern is slightly exceeding the limits of the mesh of the antagonist tooth, in the area shown in gray. (b) The proximal surfaces of the virtual wax pattern are slightly exceeding the limits of the mesh of the adjacent teeth, in the areas shown in gray.


Figure 4.52 (a) Margin outlining with “Select” tool. (b) Margin outlined and smoothened.


Figure 4.53 (a) New “Selection” (green). (b) The entire preparation was selected.


Figure 4.54 (a) Edit menu and “Extract” tool. (b) Offset value adjustment.


Figure 4.55 (a) Extraction of the preparation mesh. (b) Digital die set‐up.


Figure 4.56 (a) Selection of areas to be removed. (b) Crown aspect after removal of excessive areas.


Figure 4.57 (a) “Flip normals” function. (b) “Combine” function.


Figure 4.58 (a) Mesh merging procedure. (b) Meshes finally merged.


Figure 4.59 (a) Final aspect of the crown. (b) Final CAD crown on the model.
4.3.1.2 Working with Dies
As commonly seen in cases of tooth‐supported crowns conducted with conventional workflows, digital dies can be designed in CAD software programs to facilitate visualization and access to the preparation margins and tooth shape (Figure 4.60). Digital dies can also be 3D printed as removable dies to fit in 3D‐printed dental casts. The presence of the 3D‐printed cast and dies is therefore useful to try in and perform adjustments on CAD‐CAM crowns.

Figure 4.60 Digital dies used during digital waxing of multiple single crowns.
4.3.1.3 Implant‐Supported Crowns
Implant positions need to be transferred to a cast set‐up for the prosthesis to be manufactured. Using conventional workflow, this is done by screwing a transfer abutment to the dental implant to perform conventional impressions with either open or closed trays. Nowadays, several CAD‐CAM techniques are available to plan implant therapy by creating a 3D virtual patient, as explained in Chapter 2. In this context, implant‐supported CAD‐CAM prostheses are the first part of implant therapy to be planned, in order to achieve a prosthetically driven implant rehabilitation (see also Chapter 6 on digital implant dentistry).
Implant‐supported crowns can be digitally designed in a procedure similar to that for single crowns over tooth preparations. The resulting STL files of the crowns can be either 3D printed or milled as CAD‐CAM copings or crowns. For this purpose, either an implant scanbody can be intraorally scanned to digitally transfer the implant position to the CAD software, or an implant stock abutment can be directly scanned as if it was a regular tooth preparation, which eliminates the need for an intraoral scan with the scanbody in position. On the other hand, implant scanbodies are simple to use and are considered satisfactory to ensure accurate location of the abutment margins and implant position. For this purpose, a compatible digital abutment or implant analogue available in the library of the implant system should be installed to be recognized by the software.
The following step‐by‐step procedure was designed for DentalCAD software. Several procedures are similar to the virtual waxing of tooth‐supported single crowns. Therefore, the following list of steps is focused on the aspects that are particular to CAD‐CAM implant‐supported crowns.
Step‐by‐Step Procedure for Implant‐Supported Single Crowns
- At the initial screen, it is usually possible to input data on the material to be used and type of prostheses (e.g., screw‐retained lithium disilicate crown).
- Import the four intraoral scans into the CAD software.
- Select the scanbody of the implant system used in the correct library.
- Match the image of the selected scanbody with the intraoral scan of the scanbody on the model. Click on “Best Fit” to make this procedure easier (Figure 4.61).
- This will make the digital analogue of the implant available in the virtual space (Figure 4.62). Proceed with the normal virtual waxing technique (Figure 4.63), as described in section 4.3.1.1.

Figure 4.61 Matching between the scanbody selected from the library and the actual scan of the scanbody.

Figure 4.62 Scanbody located in the software, enabling visualization of the digital implant analogue position. Note that some scanbodies are designed for implant fixtures, while others are designed to be screwed directly to specific abutments of the implant.

Figure 4.63 Digital waxing of a screw‐retained implant‐supported crown.

VIDEdental - Online dental courses